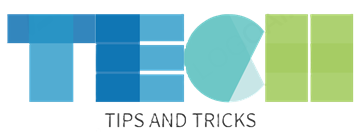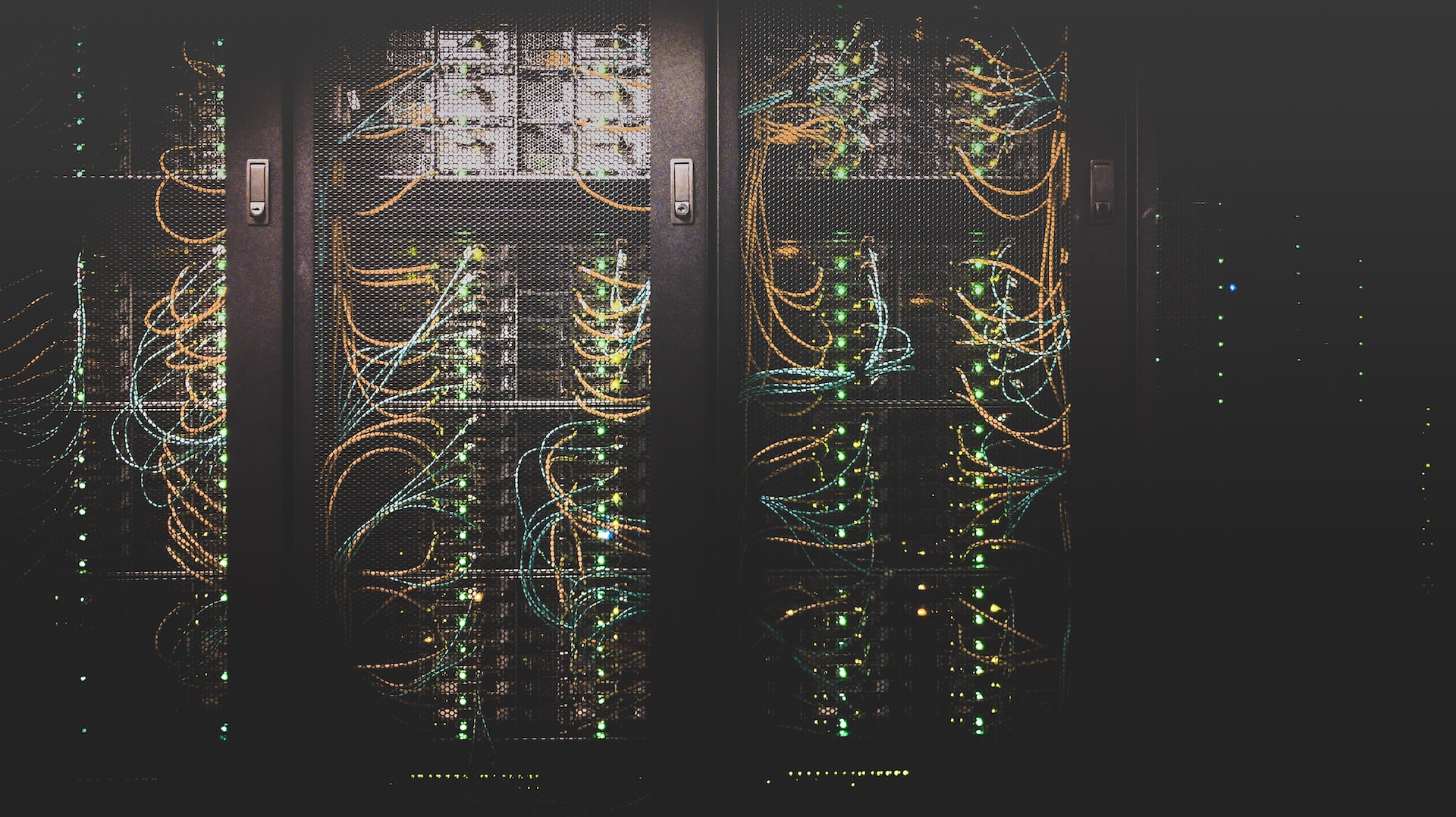Keyboard shortcuts are a powerful tool for improving productivity and streamlining your workflow. They allow you to perform common tasks faster and more efficiently, freeing up valuable time and brainpower for other tasks. Whether you’re a seasoned professional or just starting out, mastering the art of keyboard shortcuts can greatly improve your efficiency and effectiveness.

But with so many different keyboard shortcuts available, it can be overwhelming to try to remember them all. Here are 10 essential tips for mastering keyboard shortcuts and improving your productivity:
Learn the basic shortcuts
The first step in mastering keyboard shortcuts is to learn the basic ones for your operating system and the programs you use most frequently. These include shortcuts for common tasks like copy, paste, and save, as well as navigating between programs and windows. For example, in Windows, the basic shortcut for copy is Ctrl + C, while the basic shortcut for paste is Ctrl + V. In macOS, the basic shortcut for copy is Cmd + C, while the basic shortcut for paste is Cmd + V. It’s also helpful to learn the basic shortcuts for common tasks like opening a new window or tab, closing a window or tab, and switching between programs.
Customize your shortcuts
Many programs allow you to customize or create your own keyboard shortcuts for specific tasks or commands. This can be especially useful for tasks that you perform frequently or that don’t have a default shortcut. For example, if you frequently use the “find and replace” feature in a word processor, you may want to create a custom shortcut for it to save time. To customize keyboard shortcuts in Windows, go to the “Keyboard” settings in the Control Panel. In macOS, go to the “Keyboard” settings in the System Preferences.
Use modifier keys
Modifier keys like Shift, Ctrl, and Alt can be combined with other keys to create a wide range of shortcuts. For example, Ctrl + C is the shortcut for copy, while Ctrl + Shift + N is the shortcut for creating a new folder in Windows. In macOS, the equivalent shortcut is Cmd + Shift + N. Modifier keys can also be used to perform multiple tasks with a single keystroke. For example, in Windows, Ctrl + Alt + Del is a shortcut for accessing the “Task Manager” utility, while in macOS, Cmd + Opt + Esc is the shortcut for accessing the “Force Quit” window.
Use multiple key combinations
Some tasks may require multiple key combinations to perform. For example, to close a tab in a web browser, you may need to use Ctrl + W in Windows or Cmd + W in macOS. To close the entire browser window, you may need to use Ctrl + Shift + W in Windows or Cmd + Shift + W in macOS. It’s important to pay attention to the specific key combinations required for each task, as they can vary depending on the program you’re using.
Use function keys
Function keys, or F keys, can also be used in combination with other keys to create shortcuts. For example, F5 is often used to refresh a webpage, while F12 opens the developer console in many web browsers. Function keys can also be used to adjust the volume, brightness, or other settings on your computer. In Windows, you may need to use the Fn key in combination with the function keys to access these shortcuts. In macOS, the function keys generally work as is.
Practice regularly
The more you use keyboard shortcuts, the more second nature they will become. Make a habit of using them regularly, and try to incorporate them into your daily workflow. It can be helpful to set aside a dedicated time to practice and learn new keyboard shortcuts, or to try to use them whenever possible when working on specific tasks. The more you use keyboard shortcuts, the faster and more efficient you will become.
Use mnemonic devices
Mnemonic devices can help you remember complex or multiple key combinations. For example, the shortcut for “save as” in many programs is Ctrl + Shift + S, which can be easily remembered as “Ctrl + Shift + Save”. You can create your own mnemonic devices or use ones that others have created to help you remember different keyboard shortcuts.
Take advantage of auto-complete
Many programs have an auto-complete feature that suggests options as you type. This can be a useful way to discover new keyboard shortcuts or remind yourself of ones you already know. For example, if you start typing “copy” in a word processor, the auto-complete feature may suggest the keyboard shortcut for copy, which is Ctrl + C in Windows or Cmd + C in macOS.
Use cheat sheets
Cheat sheets or reference guides can be a helpful tool for learning and remembering keyboard shortcuts. Keep a copy handy and refer to it regularly until the shortcuts become second nature. You can find cheat sheets online or create your own by listing out the keyboard shortcuts you use most frequently.
Experiment and discover
Don’t be afraid to experiment with different keyboard combinations to see what works. You may discover new shortcuts that can improve your workflow or make tasks easier. If you’re not sure what a particular keyboard combination does, try it out and see what happens. You may find that it performs a useful task, or you may learn that it’s not a useful shortcut for you. Either way, you’ll be one step closer to mastering the art of keyboard shortcuts.
Mastering the art of keyboard shortcuts is an essential skill for improving productivity and streamlining your workflow. By learning the basic shortcuts for your operating system and the programs you use most frequently, customizing your own shortcuts, using modifier keys and multiple key combinations, and practicing regularly, you can greatly improve your efficiency and effectiveness. Additionally, using mnemonic devices, taking advantage of auto-complete, using cheat sheets, and experimenting with different keyboard combinations can all be helpful tools for learning and remembering keyboard shortcuts.
With a little practice and patience, anyone can become proficient in using keyboard shortcuts. Whether you’re a beginner or a seasoned pro, there’s always room to learn and improve your skills. By incorporating keyboard shortcuts into your daily workflow, you can streamline your tasks and free up valuable time and brainpower for other tasks. So take the time to master the art of keyboard shortcuts, and you’ll see your productivity soar.